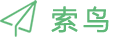新手也能看懂的Python开发环境搭建
看到有很多同学都想学Python,所以我来为大家介绍一下Python开发环境的搭建,帮助大家快速开始学习。
安装Python环境
手动下载安装Python
要学习Python,第一件事情自然是安装Python了。访问下面的网页,点击最新版Python的链接(截止到目前为止,最新的Python是3.8.2)。
https://www.python.org/downloads/windows/
然后翻到页面最下方,按照你的系统来选择安装程序,这里我64位的系统,所以选择x86-64的本地安装包。
下载之后安装即可,唯一需要注意的一点就是安装时候会询问你是否将Python添加到PATH环境变量中,这一步要选择是。后面的选项就无所谓了。
用scoop安装Python
另一种方式就是用命令行的方式来安装Python,在Windows系统下有chocolatery和scoop两个包管理器可以使用。scoop包管理器因为安装的时候会创建一个current虚拟文件夹,永远指向安装路径,在安装这些版本号经常更新的开发环境的时候非常适合。所以这里就介绍使用scoop来安装Python。
首先打开一个powershell窗口,输入下面的命令,设置权限,允许远程签名脚本的执行。
Set-ExecutionPolicy RemoteSigned -scope CurrentUser
然后输入下面的命令安装scoop。
iwr -useb get.scoop.sh | iex
scoop安装完毕之后,用scoop安装Python就很简单了。
scoop install python
如果希望scoop能够多线程下载的话,可以先安装aria2,scoop安装完aria2之后,后续的下载安装就会自动使用aria2的多线程功能来下载了。
scoop install aria2
不管使用哪种方式,在安装完Python之后,在命令行之中应该可以启动Python解释器。如果下面的命令输出Python版本号的话,说明你的Python安装成功了。
python -V
pip配置下载镜像
pip是Python的包管理器,用它可以安装Python数量庞大的第三方包,享受Python生态系统带来的便利。默认情况下,pip从国外镜像下载包,速度比较慢。我们可以配置让它使用国内的镜像。配置方法很简单,运行下面的命令即可。
pip config set global.index-url https://pypi.tuna.tsinghua.edu.cn/simple
vscode的安装
vscode是一个开源免费、功能强大、使用方便的编辑器,如果对开发环境要求不高的话,完全可以使用vscode来编写Python代码的工具。
手动安装vscode
下载安装vscode很简单,到下面的网站,点击下载按钮即可下载vscode,下载完成后安装即可。
https://code.visualstudio.com/
用scoop安装vscode
当然如果你觉得使用命令行方式安装软件挺方便的话,同样也可以用scoop来安装vscode。默认情况下scoop只开启了main仓库,里面只有一些命令行软件。如果要安装vscode这种图形界面软件的话,需要开启extras仓库。
scoop bucket add extras
然后就可以用scoop来安装vscode了。
scoop install vscode
vscode的配置
vscode默认只是一个编辑器,如果要让他具有开发环境的能力,需要安装一些扩展,并做一些配置。
安装扩展
打开vscode,点击左侧面板的扩展图标,然后再扩展搜索栏中输入扩展名称即可安装扩展。
这里推荐安装以下扩展:
- Beatify,用于格式化各种类型代码的扩展
- Chinese (Simplified) Language Pack for Visual Studio Code,用于将vscode设置为中文的扩展
- Code Runner,用于快速运行单文件代码程序的扩展
- Python,提供vscode的Python语言支持的扩展
- Resource Monitor,在vscode状态栏显示系统信息的扩展
- Visual Studio IntelliCode,将Visual Studio的IntelliCode功能带到vsocde的扩展
当然,你也可以安装其他扩展,将vsocde打造成一个支持多种语言的强大编辑器。不过这里仅介绍和Python相关的这几个扩展。
vsocde配置
下面还需要对vscode进行一些配置,让他更加好用。配置方法很简单,按F1调出命令面板,然后输入json并选择“首选项:打开设置(json)”,来打开用户配置文件。
这是一个JSON格式的文件,如果大家是第一次使用vscode的话,这里应该是空的,所以可以安全的复制我的配置文件。当然你可以自定义配置文件,按自己的喜好进行设置。将鼠标移动到设置项上面,还会弹出设置的提示,帮助我们理解每项设置的作用。例如fontFamily是字体、fontSize是字号、formatOnSave可以让编辑器在保存的时候自动格式化代码等等。
{
"editor.fontFamily": "'Jetbrains Mono','Fira Code','MesloLGS NF','思源黑体',Consolas, 'Courier New', monospace",
"editor.fontSize": 18,
"editor.fontLigatures": true,
"editor.formatOnSave": true,
"files.autoSave": "onFocusChange",
"editor.suggestSelection": "first",
"vsintellicode.modify.editor.suggestSelection": "automaticallyOverrodeDefaultValue",
"explorer.confirmDelete": false,
"explorer.confirmDragAndDrop": false,
"debug.onTaskErrors": "showErrors",
"git.autofetch": true,
"terminal.integrated.shell.linux": "/bin/zsh",
"git.enableCommitSigning": true,
"editor.codeActionsOnSave": {
"source.fixAll": true
},
}
配置完毕之后,你应该可以在vscode中享受编写Python代码的乐趣了。vscode扩展提供的代码补全和提示功能,再加上按Ctrl+S保存时格式化代码的功能,可以非常方便的编写代码。
使用vscode编写Python代码
打开vscode,新建并打开一个文件夹,然后点击新建文件图标,新建一个后缀名为py的Python代码文件,即可开始编写代码。
虽然vsocde可以在不打开项目文件夹的情况下为代码文件显示高亮,但是如果你希望拥有代码补全、提示、格式化等功能,就必须在项目文件夹中工作才行。
在项目中编写Python代码时就可以享受vscode的便利了。
想要运行Python文件的时候,点击右上角的三角形运行按钮(Code Runner扩展的功能)即可。或者在菜单中选择运行->以非调试模式运行也可以。由于CodeRunner会使用默认的系统编码,所以在中文环境下可能会出现输出汉字乱码的情况,所以最好用vscode的调试功能来运行,它不会出问题。
Jetbrains Pycharm的安装
Jetbrains Pycharm是一个开源免费的Python IDE,功能非常给力,同时还有付费的专业版。不过对初学者来说,开源免费的社区版已经完全够用了。也许你之前曾经听说过Intellij IDEA这个Java IDE,Pycharm和他是兄弟,都是Jetbrains公司出品的,所以Pycharm的强大之处不用多说了吧。
手动安装Pycharm
访问下面的Pycharm下载页面,点击右边的社区版按钮进行下载,下载完成后安装即可。
https://www.jetbrains.com/pycharm/download/#section=windows
使用scoop安装Pycharm
如果你用scoop的话,需要添加extras或者Jetbrains仓库来安装Pycharm。
scoop bucket add extras jetbrains
scoop install pycharm
Pycharm的配置
打开Pycharm,点击Configure->Settings,来打开配置界面。如果你已经打开了一个项目的话,点击菜单栏File->Settings来打开配置界面。接下来就是一些常规设置,大家看截图设置就可以了。
首先是代码字体的设置,推荐使用Jetbrains系列开发的Jetbrains Mono字体,做了多项优化,更适合开发者使用,而且支持连字。
IDE主题我习惯使用暗色的Darcula了,如果你喜欢的话,也可以使用其他主题。
控制台字体默认会使用代码字体,我个人感觉控制台不需要那么大,所以可以在设置小一点,能看见就行了。
考虑到多种语言的支持,我建议将Pycharm默认文件编码设置为UTF8。
使用Pycharm编写代码
Pycharm和vscode类似,都必须打开项目(或者文件夹)才能启用高级编辑功能。第一次使用的话,可以在右边点击创建或者打开项目。
打开项目之后,右键点击左侧的项目文件夹,然后选择新建Python文件,即可新建新的Python代码文件。
Pycharm的优点就是他是一个集成开发环境,已经集成了Python开发的各种功能,所以无需安装其他插件即可完成Python的编辑工作。使用体验较vscode而言也更好,当然系统占用可能也更高一些。
用Pycharm运行文件的时候要稍微麻烦一点,点击菜单栏Run->Run…,然后选择要运行的文件名,就可以运行文件了。在Pycharm中格式化代码快捷键是Ctrl+Alt+L,无需按Ctrl+S保存代码,因为会自动保存代码。
Pycharm的快捷键也十分强大,熟练使用以后可以迅速完成各项功能。想要使用Pycharm的话,最好下载一个Pycharm RefCard,随时查看快捷键,地址如下:
https://resources.jetbrains.com/storage/products/pycharm/docs/PyCharm_ReferenceCard.pdf
Kite引擎的安装和使用
Kite是一个Python代码自动补全和文档提示引擎,能让我们编写Python代码的体验更上一层楼。Kite可以在几乎所有主流编辑器和IDE中使用,自然包括了上面介绍的vscode和Pycharm。
Kite安装起来很简单,访问下面的地址,也就是上图的网页,然后点击图中的下载按钮即可下载Kite引擎。
https://kite.com/
安装的时候,Kite会询问要安装的编辑器,选择之后Kite就会在编辑器中安装Kite插件。
之后我们在这些编辑器中编写代码,就可以享受到Kite的便利了。其实上面我截得两张动图,就已经安装了Kite引擎,它在代码补全的时候可以给我们提供更加精细的选项。这里稍微注意一点,因为Kite运行的时候,会在系统后台启动一个语言引擎对代码进行分析。如果你目前没有编写代码,可以从系统托盘中暂时关闭它。
经过以上的步骤,你应该已经拥有了vscode和Pycharm的开发环境了。之后就可以开始学习编写代码了。但是要注意,学习Python是一个长期的过程,搭建开发环境仅仅是一个开始。再方便的开发环境,也不能代替实际的学习,祝愿大家都能轻松学会Python,用它来让我们的生活更加轻松!
原文地址:https://www.imooc.com/article/303766